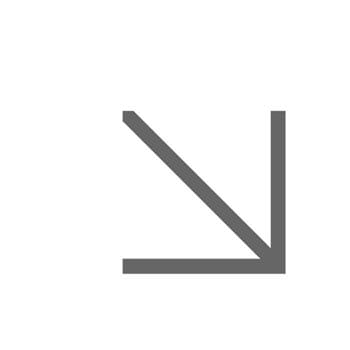Zoom video conferencing
Contents
- Sign in to your Zoom account
- Using Zoom
- Webinar licences
- Zoom Rooms
- Zoom AI Companion
- Help with Zoom
Zoom is a video conferencing tool used for online meetings, webinars and teaching.
Sign in to your Zoom account
Use your @essex.ac.uk email address to sign in - you don't need to create an account.
Using the Zoom app? Always sign in by choosing Sign in with SSO and use essex-university for the company domain.
Using Zoom
Getting started
Securing your meetings
Recordings
Access your recordings
To access your recordings, sign in to your Zoom account and choose the Recordings tab.
Schedule a recording
When scheduling your meeting, always choose Record the meeting automatically in the cloud. You should always let your attendees know at the start of the meeting that you will be recording.
How long are recordings kept for?
- Your own recordings are kept in the cloud for three months and then automatically deleted. If you want to keep your recordings, you’ll need to download and save them to a different file storage service.
- For automatically scheduled recordings of teaching events, recordings are kept in the cloud for 24 hours and then automatically deleted without warning. However, the recording will be automatically imported into and made available in Panopto (Listen Again).
- If the recording is a learning resource, you can manually import it into Panopto for later use in Moodle.
Background images
Looking for an official Essex background for your Zoom meetings?
See University of Essex Zoom backgrounds (Box.com login required)
Webinars
Zoom Webinars require a license. To check if your account has access to Zoom Webinars:
- Sign in to your Zoom Account
- Scroll down to Account. If Zoom Webinar is listed in the License section you can host webinars.
- If you have a webinar license you can schedule webinars from your Zoom account.
Zoom Rooms
Zoom Rooms are specially equipped spaces that you can use for online meetings and teaching.
Zoom AI Companion
Zoom AI Companion is an intelligent assistant integrated into Zoom, designed to enhance productivity and streamline tasks during virtual meetings. It uses artificial intelligence to assist with various functions such as note-taking, meeting transcription, and more.
Help with Zoom