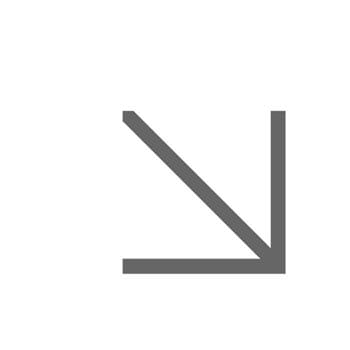File storage and sharing
Box
Box cloud storage is available to all staff. Recommended for collaboration.
- Request a Box account for external staff
-
Box downloads for desktop and mobile apps
- Box support
OneDrive (Microsoft 365)
OneDrive is part of your Microsoft 365 account. Recommended for personal storage.
Personal network drive (M:Drive)
Your M:Drive gives you 1 GB of storage on the University's network. You can access your M:Drive from your My Documents folder when logged into a University Windows computer.
How to access your M:Drive remotely
Shared network drive
Shared network drives are intended for groups, teams or departments who need to access or work on the same files.
How to connect to a shared network drive
File storage comparison
| Service | Storage | Recommended for |
|
Box |
1 TB cloud storage (MyBox) |
Personal storage, shared folders and collaboration |
|
OneDrive (Office 365) |
1 TB cloud storage | Personal storage |
| Personal network drive (M:Drive) | 1 GB network storage | When using IT labs |
| Shared network drive | On request | Legacy service - please use Box |
Transfer large files
Transfer files up to 5 GB to anyone using zendto.essex.ac.uk
- Files are automatically deleted 14 days after you upload them.
- ZendTo may not be available in certain overseas countries such as China due to restrictions. Please use Box as an alternative.
Recover lost files
You can request a file recovery from a network drive from up to two years ago.
We're unable to restore files from removable storage, such as external hard drives and USB sticks, or local storage, such as your desktop or C: Drive.