Content
Hero and Featured check boxes
These options pin events to the top of the calendar. Please leave these boxes unchecked as we need to make sure priority University events, such as Open Days, are featured prominently. If you have an important event and think it should be a featured event, please contact us at wedm@essex.ac.uk.
Opening paragraph
This is the introduction text for your event. It will appear in bold at the start of your event description and is designed to give a brief overview of your event. Keep it short and concise for maximum impact.
Intro
This is where you add the main content of your event. If you don’t have a lot of text about your event, it may be that all your text is entered here.
Seminars should be no more than 300 words, conferences with schedules etc can be longer. You can also include a speaker biography at the end. If you are working with an external partner please do not directly copy and paste information from their website. It may cause problems with their communications or marketing departments.
Events that do not contain any content will not be made live on the website. Speaker biographies in place of seminar or lecture descriptions cannot be used.
Find out how to correctly add text to your event content and how to create links in your text.
Hero image
The hero image is an optional, large rectangular image that can appear with your event. The image needs to be cropped to 1200px wide x 675px high. You should upload your image to the hero images folder in the Media Library.
Content
If you have added a hero image, you can enter the rest of your event information here.
Display date
The display date is the date that the event will be shown on the website (not the date of the event). You can either leave this and the event will display immediately when published, or you can schedule when you want the event to appear.
Location
Select which campus the event is being held, or whether it is online or off campus.
Venue
Write in the name of the venue or Zoom if online.
Venue hyperlink
You can use a Find Your Way campus map URL here or you can add the Zoom meeting link.
Organiser
Select the organiser for the event.
Contact name/email/telephone
Either a person, team or organisation.
Type
Select the type of event it is, such as conference, webinar, open day etc.
Series
If the event is part of a series of events, such as Think Series, you can add that here.
Speaker
You can only enter one or two speakers in this field. If you need to include multiple speakers and biographies, you should add this information to the main body of the event. You can't add links to a speaker's profile in this field. That will also need to be added to the main body of event content.
A speaker's biography should be a maximum of 100 words.
Allow registration
Ignore this option. See the information on event registration below.
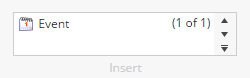
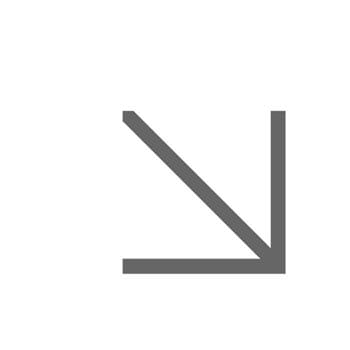
Social network