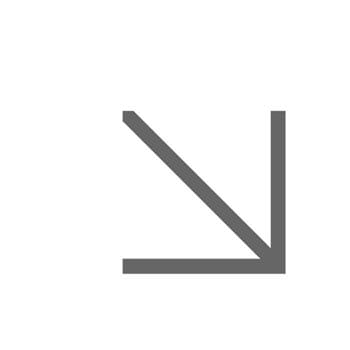Creating accessible documents
We have both a legal and ethical obligation to ensure we are not excluding anyone from being able to access our content. All documents must be accessible.
If a document does not pass an accessibility check we cannot add it to the website. We also reserve the right to remove any documents that do not meet the required accessibility standards.
Word and other Microsoft Office documents
Use a template
We have a wide range of branded accessible templates which provide you with maximum flexibility, so that you can communicate effectively with your audience and be accessibility compliant.
Use Microsoft Office accessibility settings
To check that a Word document is accessible, in Word:
- Go to the 'Review' tab
- Click 'Check Accessibility'
A panel will pop up on the right that highlights any accessibility issues with the document. Some of these will just be warnings of things you need to check. Others will be issues that need to be addressed. Word gives advice on how to check issues.
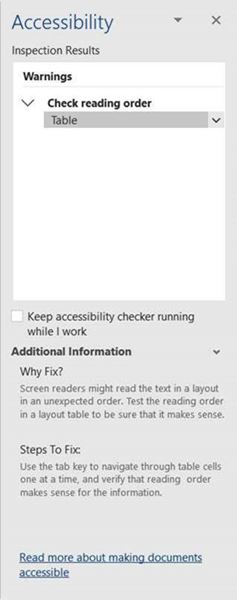
Once the Word document is fully accessible and you’ve checked any warnings in that panel, you can easily create an accessible PDF from this by the following steps, see below.
Find out more about checking accessibility within Microsoft Office.
Accessible PDFs
Once the Word document is fully accessible and you’ve checked any warnings in that panel, you can easily create an accessible PDF from this by the following steps.
1. Go to File > Save As (it’s important you click Save As, rather than Save as Adobe PDF).
2. Choose PDF from the dropdown of document types.
3. Select the 'More options..' link, it will look something like this:
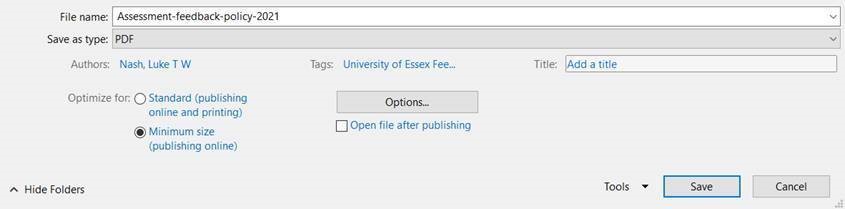
4. In the 'Optimize for..' section, choose Minimum size (publishing online).
5. In the 'Title' section Give the document a formal title.
6. Click the Options button, and make sure all of the non-printing information options are checked. These should be:
- 'Create bookmarks using Headings'
- 'Document properties'
- 'Document structure tags for accessibility'
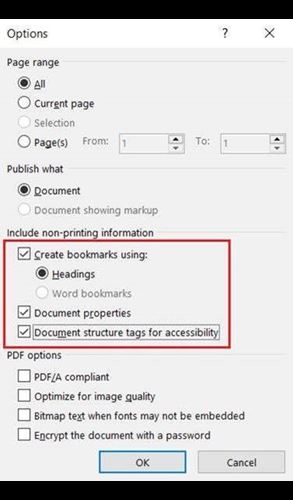
7. Once all of those steps are taken, now you can click Save, and Word will create an accessible PDF ready for upload to the website.
Find out more
- How to save your Microsoft Office document as an accessible PDF
- LinkedIn Learning video tutorial: Creating accessible PDFs
- LinkedIn Learning video tutorial: Digital accessibility for the modern workplace
- Government advice on how to create accessible PDFs
- Help with common PDF accessibility issues (for use with Adobe Acrobat Pro)